▼ 2007/05/25(金) サイドバーガジェットを使ってみた
Windows Vistaの新要素としてWindowsサイドバー*1があります.
サイドバーは,複数の小さなプログラムを統一的に管理するための枠組みで,
ガジェットは,基本的にHTMLとJavaScript*2で構成された小さなプログラムです.
サイドバー上に好みのガジェットを追加していくことで,
様々な機能や情報に統一的に簡単にアクセスできるようになります.
目次
サイドバーは,複数の小さなプログラムを統一的に管理するための枠組みで,
ガジェットは,基本的にHTMLとJavaScript*2で構成された小さなプログラムです.
サイドバー上に好みのガジェットを追加していくことで,
様々な機能や情報に統一的に簡単にアクセスできるようになります.
目次
■サイドバーの起動
サイドバーは,Windows Vistaで標準サポートされていますが,OSに統合された機能ではなく一つのプログラムなので,使うには自分で起動する必要があります.
サイドバーを起動するには,次のようにメニューを辿ればショートカットを発見できます.
【Windowsマーク→すべてのプログラム→アクセサリ→Windowsサイドバー】
良く使うならこのショートカットをデスクトップに置いてもいいでしょうし,
スタートアップに登録しても良いと思います.
ちなみに実体は,次のパスにあります.
"%ProgramFiles%\Windows Sidebar\sidebar.exe"%ProgramFiles%は,大抵C:\Program Filesになってると思います.
サイドバーを起動すると,画面の右端に長方形の領域が表示され,
タスクトレイにアイコンが表示されます.

これを右クリックするとメニューが表示されます.
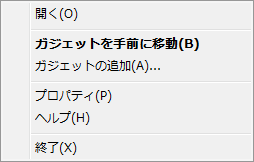
もしサイドバーが起動しているのにサイドバーが表示されない状態なら,
タスクトレイメニューから「開く」を選択するとサイドバーが表示されます.
ちなみにサイドバーが開いている状態からサイドバーを終了させないでサイドバーを隠すなら,
サイドバー*3を右クリックすると出るメニューで「サイドバーを閉じる」を選択するといいです.
このメニューからプロパティを選択すると,いくつかの項目をカスタマイズできます.
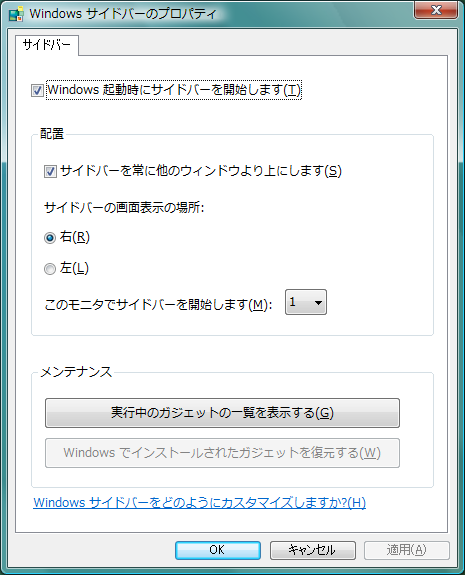
一番悩ましかったのは,「サイドバーを常に他のウィンドウより上にします」のON/OFFをどう設定するか.
ONにすると,ウィンドウを最大化した時にサイドバーの領域を残して最大化するようになります.
つまり,常にサイドバーが表示されている状態を維持できるわけです.
その代わり,画面が狭く感じてしまいます.
OFFにすると,ウィンドウを最大化するとサイドバーが見えなくなります.
ただし,Windowsキー+スペースで一時的に最前面に出すことはできます.
私見ですが,これは画面の解像度によって使い分けると吉.
例えば私が今使っているパソコンは,解像度が1400*1050pxで若干横長なので,
サイドバーを常に表示していてもあまり違和感はありません.
結局私は,画面をとにかく広く使いたい時だけOFFにして,普段はONにしておくことにしました.
他の項目は大体名前通り.
デュアルモニタにしている方なんかは,「このモニタでサイドバーを開始します」なんかも設定するといいのかも.
*3 : タスクトレイのアイコンではない
■ガジェットの管理
サイドバーへのガジェットの追加
サイドバーもしくはタスクトレイアイコンのメニューから「ガジェットの追加」を選択します.
このウィンドウでガジェットを右クリックして「追加」を選択するとサイドバーにガジェットが追加されます.
他の手法として,このウィンドウ内から追加したいガジェットをウィンドウ外にドラッグアンドドロップすると,
ガジェットを追加することができます.
サイドバーのところまで引っ張っていく必要はありません.
というのも,ガジェットはサイドバー上ではなく画面上のどこでも動くからです.
実際,画面上のどこに置いても動作します.
ただ,サイドバーに格納しておいた方がまとめて管理できるので楽ですし,散らからないので見た目も綺麗です.
捕捉:
ガジェットは,サイドバー内とサイドバー外で表示が異なります.
サイドバーから外に出すと,大きな表示が設定されているガジェットは,大きな表示になります.
ここら辺ちょっと面倒ですね.特定の操作でサイドバーからガジェットを動かさないまま一時的に大きくできたらいいのに.
サイドバーからのガジェットの削除
ガジェットを右クリックすると出るメニューから,削除を選択します.この操作は,アンインストールではないので,
もう一度そのガジェットを使いたい時には,ガジェットの管理ウィンドウから追加しなおせます.
また,この操作は右クリックでメニューを出すまでもなくワンクリックで処理できます.
ガジェットの上にマウスをあわせると,ガジェットの右端にボタンがあらわれます.
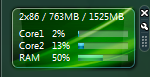
この×ボタンをクリックすると,ガジェットは消えます.
捕捉:
工具型のボタンは,設定画面を開くボタンです.
設定画面が無いガジェットの場合は,この工具型のボタンは表示されません.
ガジェットのインストール
ガジェットファイルをダウンロードしてダブルクリックするとインストールできます.ガジェットファイルは,拡張子が「.gadget」です.
その実体はzipかcabによる圧縮ファイルです.
ガジェットをインストールすると,次のパスのフォルダに圧縮ファイルが展開して保存されます.
「C:\ユーザー\ログイン中のユーザのフォルダ\AppData\Local\Microsoft\Windows Sidebar\」
自分で展開してこのフォルダに入れても一緒ですが,
ガジェットの開発をしない限りこの手法を使う必要は無いんじゃないでしょうか.
ガジェットのアンインストール
ガジェット管理ウィンドウでガジェットを右クリックしてメニューからアンインストールを選択します.
デフォルトガジェットの再インストール
間違えてWindowsインストール時に最初から入っていたガジェットをアンインストールしてしまった時は…….教えて!goo 間違って標準のガジェットをアンインストール
サイドバーのプロパティ*4からWindowsでインストールされたがジェットを復元するを選択.
*4 : サイドバーを右クリックでプロパティを選択するか,タスクトレイのサイドバーアイコンを右クリックで出るメニューからプロパティを選択する
■ガジェットを探す
ガジェット管理ウィンドウの右下にある「オンラインで追加のガジェットを取得」をクリックするか,公式サイトにアクセスすると公開されているガジェットの一覧を見られます.
初期状態では,日本語のガジェットしか表示されないので種類が少ないですが,
すべてのカテゴリを選択するなどしてこのページに移動してページ上部にあるフィルタを日本語から全言語に変更すると,全てのガジェットが一覧に表示されます.

この中から好みのガジェットをダウンロードしてきてインストールすればOK.
もちろん公式の一覧に載っていないけれど誰かが自分が作ったガジェットを自分のサイトなどで公開していることもあります.
そのような場合でも同じ手順でインストールすればOKです.
■おすすめガジェット
今のサイドバーはこんな感じです.
(長いので回転させてます)
上から順番に紹介します.
「ここからダウンロード」は,全て公式ガジェット紹介ページへのリンクです.
時計
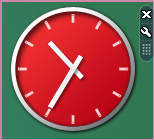
標準ガジェットです.
ver:1.0.0.0
時計の見た目と用いるタイムゾーン,秒針の表示,そして文字盤に表示する文字列を設定できます.
タイムゾーンを変更すれば世界の中から好きな場所の時刻を表示できますし,
複数の時計をサイドバーに置いたとしても文字盤に適切な文字列を設定すればどれがどれかわかります.
実は標準でありながら中々使えるガジェット.
Windowsには標準機能でタスクバーの右端に時計が表示されていますが,
アナログ時計を置いておくとぱっと見て時間がわかりやすいので私は置いてます.
カレンダー

標準ガジェットです.
ver:1.0.0.0
私は,年月日を覚えるのが苦手で何かにつけてWindows標準の時計にマウスカーソルをあわせて確認するんですが,
このカレンダーを置いておくとすぐに参照できて便利です.
忙しさが加速してくると時間感覚だけでなく日付感覚も失われてしまうので,
その対策の意味でも置いてます.
NetGadget

ここからダウンロード
ver:2.0.1.0
ネットワークの使用状態を上りと下りでわけて表示します.
通信量の具体的な数値も出してくれます.
普段は必要ありませんが,たまに確認したい時もあるんです.
通信機能を使うソフトが固まっているように見える時,
このソフトは今反応が無いけど実際どうなんだろう……とか.
おまけでモニタ部分をクリックすると,
現在使用中のIPアドレスや,MACアドレス,デフォルトゲートウェイなどを表示してくれます.
たまに便利です.
個人的に見た目がいまいち気に入らないのが欠点.
Multi Meter(D)
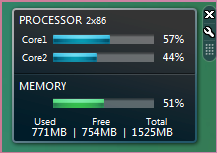
ここからダウンロード
Ver:1.24
CPUとメモリの状態をモニタリングします.
(D)は,DualのDで,その名の通りデュアルコアCPU対応です.
同じ作者によってクアッドコア対応版も作られてます.
メモリの使用量はパーセンテージだけではなく,
数値でxMBとも表示されます.
おまけでダブルクリックするとタスクマネージャを起動してくれるのも嬉しい.
付箋
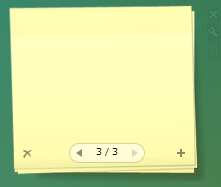
標準ガジェットです.
ver:1.0.0.0
定番中の定番.
見た感じではわかりにくいですが,複数のページを持てます.
ただ,使い勝手はかなり悪いです.
サードパーティー製でいいのが作られたら嬉しいなあ.
App Launcher
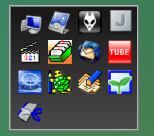
ここからダウンロード
ver:2.1.1.4
シンプルなランチャです.
イメージ的にはサイドバー上のクイック起動バー.
よく使うアプリケーションを登録しておくと大変便利です.
そのうちもっと高機能になってくれると嬉しいな.
例えばタブとか.
ただ,ランチャなんかはVista用にいいのが作られてくると,
それを単体で使ったほうが良くなるかも.
Run Program
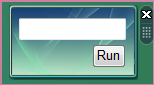
ここからダウンロード
ver:1.0.0.1
「ファイル名を指定して実行」と同じです.
例えばあるフォルダにショートカットをまとめて登録しておいてそこにパスを通せば,
コマンド型ランチャになります.
私はcmdと打ち込むためだけに置いてますが.
Battery Monitor
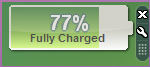
ここからダウンロード
ver:1.3
ノートパソコンを使ってるなら入れておいて損は無いですよ.
■まとめのようなもの
サイドバーとサイドバーガジェットの利点は,簡単なユーティリティなどを今までは色々な作者が色々な方法で作った
色々なアプリケーションをばらばらに使わないといけなかったのに対して,
サイドバーという一つの枠*5の中でまとめて管理できる点だと思います.
GoogleやYahoo!が提供する同じようなサービスもありますが,
複数のサイドバーを同時に使うことはちょっと考えられない以上,
Windows Vistaの標準で提供されているシステムがあるならそちらを使いたいなと私は思います.
まだ公開されているガジェットの種類は少ないですが,これから増えていくといいですね.
実は,メモリの使用量もそんなに多くないのでVistaをお使いでまだ使ったことの無い方は,
ためしに動かしてみるのをお勧めします.
*5 : 開発者側にとっても利用者側にとっても.
- TB-URL http://mitc.s279.xrea.com/adiary.cgi/032/tb/
-
▼
サイドバーがあればランチャーいらない?
JunkWindows VISTAが発売前に、良くも悪くも最大の目玉だったのが「AERO」ではないでしょうか。次いで、「フリップ3D」と「サイドバー」 フリップ3Dはともかく、AEROとサイドバーは実はXPでも使用できます。 XPのときに使ったことがあるの...

1: 通りすがり 2007年10月31日(水) 午後0時11分
役に立ちました!ありがとうございます。図解と文章がわかりやすい。
2: miff 2007年11月04日(日) 午後8時43分
お役に立てたようで嬉しいです.
スクリーンショットを撮るのは結構面倒なのであんまりやっていないんですが,
やっぱりあった方がわかりやすいですよね.