▼ 2007/05/12(土) Apache2+PHP+Smarty環境をWindowsに入れてみた
記述時のバージョン:
apache_2.2.4-win32-x86-no_ssl
PHP 5.2.2 installer
必要にせまられた.
ついでにPHP5も動かしてみた.
apache_2.2.4-win32-x86-no_ssl
PHP 5.2.2 installer
必要にせまられた.
ついでにPHP5も動かしてみた.
■Apache2
Apache2のダウンロード~インストール
公式サイトのダウンロードページからapache_2.2.4-win32-x86-no_ssl.msiをダウンロード.src.zipの方は自力でビルドしなくてはならないので敷居が高いです.
というかインストーラがあるのにわざわざそうするメリットがただ使うだけの人には無し.
で,さくっとインストーラを起動.
指示通りに進んで
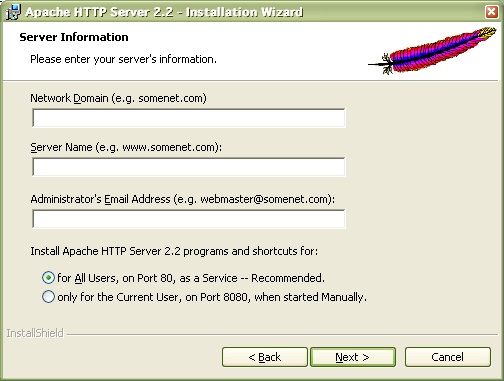
この画面とかも適当に埋める.
密かにIISが80番で動いてるけど無視してfor All Users.
Typical/CustomはTypicalでGO……と言いたい所ですが,インストール先を設定したかったのでCustomで.
Typicalは,こんな意味.
まあ,普通の人はこっちを選んでたら問題ないよ的な感じで.
個人的にこういう元々Windowsのではない*1ソフトはProgram Filesとは別にまとめてるのでパスを変更.
ちなみにこれCustomと言ってもあんまり色々設定できるわけでは無いです.
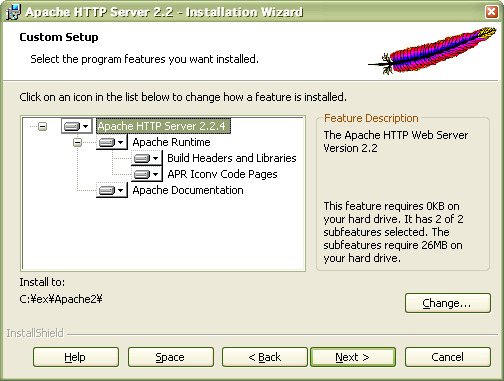
インストール先のパスを変えれるのと,この図のHDDアイコンみたいなのの部分をインストール/非インストールで切り替えられるだけです.
私には詳細がわからないのでこれは触らない.
インストーラの設定項目はこれだけで,Installボタンへ.
IISが80番ポートを専有しているので途中で文句を言われたけれどスルーしてインストール完了.
初期設定
【スタート→すべてのプログラム→Apache HTTP Server 2.2.4→Configure Apache Server→Edit the ~】で設定ファイルを開く.まわりくどいので"Apache2をインストールしたフォルダ\conf\httpd.conf"を直接開いてもOK.
- は削除する行で,+ は追加する行です
# IISと共存させるためにポート番号を変更(普通は必要ありません)
- Listen 80
+ Listen 8000
# ドキュメントルートを開発用のディレクトリに設定
- DocumentRoot "C:/ex/Apache2/htdocs"
+ DocumentRoot "C:/development/projectA"
# デフォルトでは,Apache2/htdocs以外にアクセスする時の制限が厳しい
# というよりアクセスできないようになっているので緩和
<Directory />
Options FollowSymLinks
AllowOverride None
- Order deny,allow
+ Order allow,deny
- Deny from all
+ Allow from all
Satisfy all
</Directory>
基本的に設定はこれだけ.反映させるために【スタート→すべてのプログラム→Apache HTTP Server 2.2.4→Control Apache Server→Monitor Apache Servers】で管理ツールを起動してRestart(まだ起動していないならStart)
起動テスト
DocumentRootに適当なHTMLファイルを置いて*2http://127.0.0.1:8000/index.html
にアクセスしてみる.
■PHP5
ダウンロード~インストール
まず公式のダウンロードページから,Windows用のパッケージ(PHP 5.2.2 installer)をダウンロード.こちらはインストーラを使わなくてもそれほど導入が大変では無さそうですが,
とりあえずインストーラを使っておきます.
自分で入れたってどうせ環境変数を設定しなくてはならないし…….
どうも環境変数までいじってしまうならもうインストーラでいいじゃないと思ってしまう.
こちらもインストーラの指示に従ってNext,Nextと進んでいく.
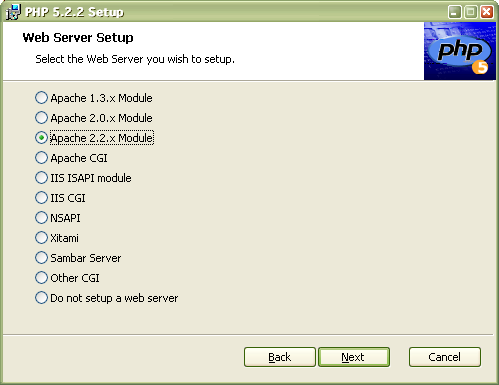
Apache2.2を使っているのでそれを選択.
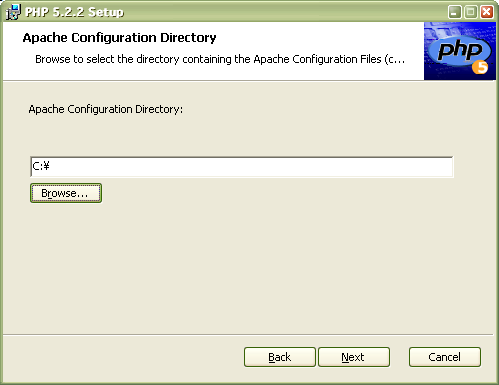
Apache2の設定ディレクトリと言えばApache2をインストールしたフォルダ/conf
インストールするモジュールを選択する画面では,
データベースに接続する必要がある場合には,
Extensionsから該当するデータベースのインタフェースを選択しておく.
日本語の処理をしたいならMulti-Byte Stringも必要.
これらの設定は,インストール後でもプログラムの追加と削除で変更を選択すればやり直せるので心配なし.
設定が完了したらInstall.
インストールが完了したらApache2を再起動しておくこと.
起動テスト
Apache2のDocumentRootに次のコードを記述したファイルを任意の名前*3で置く.<? phpinfo(); ?>http://127.0.0.1:8000/test.php

こんな画面が表示されればOKです.
*3 : ここでは,test.phpとしておきます
■PHP5 真のインストール
実は上の方法ではうまく行きません.いや,うまく行くように見えてうまくいってません.
何が理由かはわかりませんが,zip版で手動インストールを試みたらうまくいったのでそっちを載せます.
まず公式のダウンロードページから,Windows用のパッケージ(PHP 5.2.2 zip package)をダウンロード.
インストールしたいフォルダに展開.
php.ini-distをコピーして名前をphp.iniに変更.
# Apache2のDocumentRootを指定 doc_root = "C:\Program Files\Apache Software Foundation\Apache2.2\htdocs" # PHPをインストールしたフォルダ下のdll extension_dir = "C:\ext\PHP\ext" # mbstring,mysqlを使えるようにする extension=php_mbstring.dll extension=php_mysql.dll extension=php_mysqli.dll # 日本語 mbstring.language = Japanese手動インストールで環境変数のPATHに自分で書き加えなければならないのでそれもします.
マイコンピュータを右クリックでプロパティ,もしくはコントロールパネルからシステムを選択し,詳細設定タブから環境変数ボタンを選択.システム環境変数のPathにPHPをインストールしたフォルダへのパスを追加します.区切り文字は「;」.先頭に追加したらいいんじゃないでしょうか.
Apache2のインストールは同じ.
設定は,httpd.confに次の行を付け加える.
LoadModule php5_module "PHPをインストールした場所\php5apache2_2.dll" PHPIniDir "PHPをインストールした場所" AddType application/x-httpd-php .php確認方法などは上のPHPインストール方法のところと同じ.
■Smarty
バージョン:Smarty 2.6.18 SourceテンプレートエンジンのSmartyもついでに入れます.
ダウンロードページからSmarty 2.x.x Sourceをダウンロード.
適当なフォルダに展開します.必要なフォルダは,その中のlibsだけです.
私は,このlibsフォルダをSmartyとリネームしてC:\ex\php\lib\Smartyとなるようにしました*4.
次に単なるrequire_once('Smarty.class.php')でSmartyを参照できるようにphp.iniを変更します.
- ;include_path = ".;c:\php\includes" + include_path = ".;c:\ex\php\lib\Smarty"
*4 : わかりにくいですが,展開したフォルダの/libsを/Smartyに改名してc:\ex\php\libにフォルダごとコピーしたということです
■まとめ
いつのまにかインストールが物凄く簡単になってました.とりあえずテストするための環境を作るだけならこれで十分ですね.
PHPの設定は,
Apache2/conf/httpd.confにphp.iniの場所*5とphp5モジュールの読み込み設定*6.
Apache2/conf/mime.typesにphpスクリプトとみなす拡張子の設定.
Apache2/conf/extra/httpd-ssl.confにSSLに関する設定((今回SSLは触ってないので詳しく調べてません)が入ってます.
つまり,php.iniを設定したい時は,PHPIniDirのphp.iniを触れば良く,デフォルトではPHPをインストールしたフォルダのphp.iniでOKです.
……まあ,今回はなぜかうまく連携が取れませんでしたが.
自宅と出先の二箇所で確認したので多分環境依存じゃないかもしれない.
一応書いておくと,
apache_2.2.4とPHP 5.2.2の組み合わせで,共にインストーラ版でインストールした場合です.
日時は2007/05/12 14:50:09時点で確認.
■追記 Vistaについて
Vistaで注意すべき点WindowsVistaにApache2.2をインストールする
ここを参照
Monitor Apache Serversは,エラーが起こって起動しないのに
インストール時にスタートアップに登録されます.
これはスタートアップから消しておいた方がいいです.
私の環境では,おなじみのstart/stop/restartショートカットが使えず,
サービスを直接 起動/停止/再起動 しなければなりませんでした.
解決方法はあるのかな……まあ,そのうち本家が対応してくれるとは思うんですが.
PHPのインストールは,XPの時と同じでOK.
- TB-URL http://mitc.s279.xrea.com/diary/021/tb/
▼ 2007/05/12(土) Leeyesを入れてみた
記述時のバージョン:Ver2.5.8 β4
公式サイト
Leeyesがどんなツールかは,こことかここを参照.
設定はiniファイルなのでレジストリは大丈夫*1.
使えるようにするにはSusieのプラグインが必要で,それを集めるのが面倒だったのでメモを残します.
公式サイト
Leeyesがどんなツールかは,こことかここを参照.
設定はiniファイルなのでレジストリは大丈夫*1.
使えるようにするにはSusieのプラグインが必要で,それを集めるのが面倒だったのでメモを残します.
*1 : とReadmeに書いてあります
■Leeyesをダウンロード,セットアップ
インストーラは無いのでインストールしたい場所に圧縮ファイルを展開.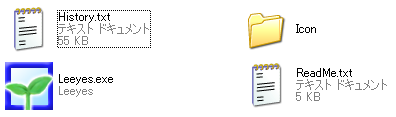
起動画面はこんな感じ

標準ではbmp以外は読み込めません.
様々な形式に対応させるためにSusieのプラグインを用意します.
プラグインは,公式の詰め合わせ(Plug-in package)でも良いですが,
2chの某スレによると
| 形式 | プラグイン |
|---|---|
| JPEG | SIMD Enhanced JPEG Plug-in |
| PNG | Susie32 PNG Plug-inかSusie32 PNG Plug-in Ver.0.24 |
| ZIP | amzip |
| LZH | AmLzh.spi |
検証はしていませんが今のところどのプラグインも正常に動いてます.
このページ辺りも参考に.
あとは,
| 形式 | プラグイン |
|---|---|
| RAR | Rar extract plug-in |
| GIF | GIF import plug-in |
といっても,ほとんど上で挙げたページの方がまとめられた情報通りですが.
これで画像形式がBMP/JPEG/GIF/PNG,圧縮形式がZIP/LZH/RAR対応になります.
各ページでダウンロードしてきた圧縮ファイルを展開して,拡張子がspiのファイルをLeeyes.exeと同じフォルダに置けばOK.

【オプション→プラグインの設定】で,使える状態になっていることを確認できます.


後は左端のエクスプローラからファイルを選択してみたり,【ファイル→開く】でファイルを選択してみたり,
画像ファイルが入っているフォルダをドラッグアンドドロップで落としてみたり,
圧縮ファイルをドラッグアンドドロップで落としてみたりすると普通に読めます.
ただし,初期状態ではページのめくり方が「←」キーで次のページに進むようになっているのが気になるかも.
その辺りは,【オプション→キーカスタマイズ→画像表示】で変更できるのでお好きなように.
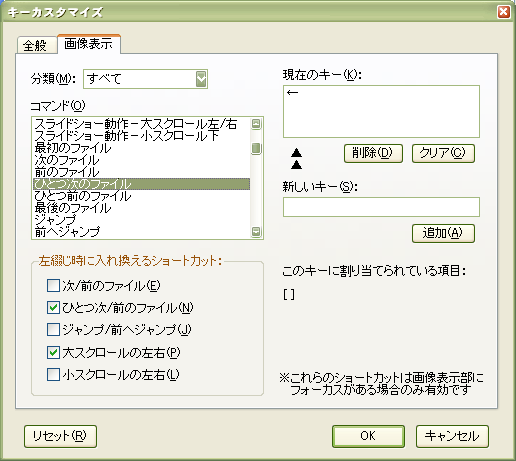
履歴が鬱陶しい方は,
【オプション→設定→履歴】で保存数を0にすればOK.
■ツールバーの見方

左から順に
| 項目 | 動作 |
|---|---|
| 戻る | ブラウザの戻ると同じ |
| 進む | ブラウザの進むと同じ |
| 上のフォルダ | 一つ上のフォルダに移動します |
| 最新の情報に更新 | フォルダの中身が変わった時などにこのボタンを押せば一覧が更新されます |
| フォルダ | 左側の表示領域(以後サイドバーと表記)にフォルダ一覧を表示します |
| 本棚 | サイドバーに本棚を表示します |
| メディア | サイドバーにメディアを表示します.メディアとは,CDやDVDの光学ドライブなどのことです. |
| 検索 | サイドバーに検索用のパネルを表示します.ファイル名での検索が可能です |
| ツリー表示/非表示 | サイドバーの初期状態は,各機能のメインとなる上部と詳細を表示する下部に分かれます.このボタンでその上部の表示/非表示を切り替えます |
| ファイル表示/非表示 | サイドバーの下部の表示/非表示を切り替えると見せかけてサイドバー自体の表示/非表示を切り替えます |
| ファイル表示形式の切り替え | サイドバー下部の表示を「一覧,サムネイル,サムネイル詳細」から切り替えます |
| 並び順 | ファイル一覧の表示順を「名前,サイズ,種類,更新日時」と「昇順,降順」の組み合わせで変更します |
| ファイル表示位置の切り替え | ウィンドウを3ペイン構成にします(よくあるメーラーのイメージです) |
| 設定 | 【オプション→設定】と同じです |
サイドバー周りを少し詳しく
フォルダ,本棚,メディア
左から順にフォルダ,本棚,メディアのサイドバーのスクリーンショットを並べています.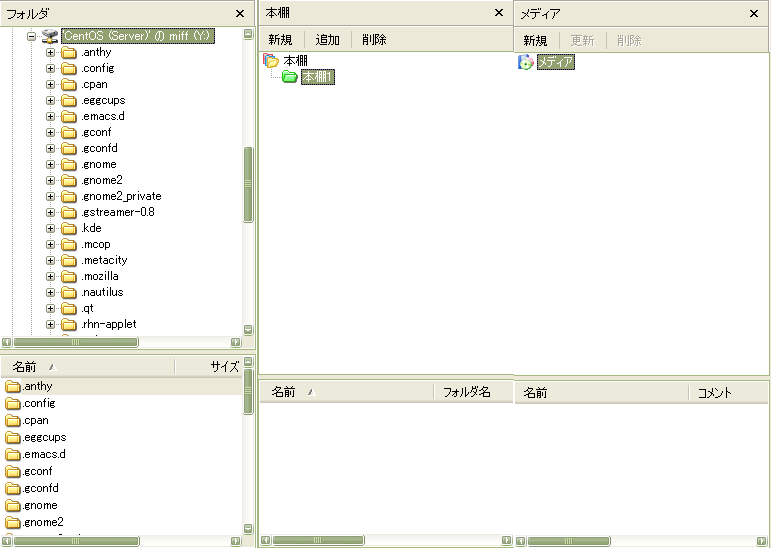
フォルダのサイドバーは,Windows付属のエクスプローラと変わりません.
本棚は,フォルダや圧縮ファイルのブックマークといった感じです.
新規ボタンで本棚(フォルダ)を追加して,その本棚の中にお気に入りのファイルやフォルダを登録して行きます.
メディアは,使い方がよくわからなかったな…….
検索パネル
検索パネルはこんな感じです.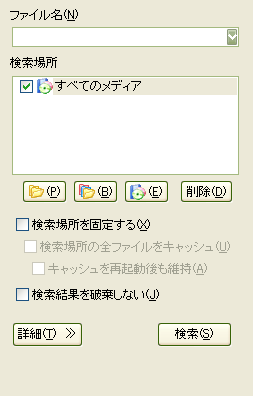
使い方は見たままだと思います.
ファイル表示位置の切り替え
2ペインの状態は,最初の立ち上げ直後のスクリーンショットを参照して下さい.3ペインにすると,次のようになります.

■ナビゲートバーの見方*2


一番左の左右の矢印が並んでいる部分がページ送り機能.
両端が左へ,右へのボタン.その内側が一つ左へ,一つ右へのボタンです.
左へ,右へは例えば100,101の2ページを表示している時に102,103や98,99に移動します.
しかし,一つ左へ,一つ右へのボタンは,101,102や99,100に移動するという違いがあります.

スライドショーボタンを押すと,ページが自動的にめくられて行きます.
設定は【オプション→設定→イメージ…動作→スライドショー】.
ページめくりの間隔と動作を選択できます.

画像を操作する機能です.
左から「ルーペの表示」,「グリッドの表示」,「回転・反転」機能が使えます.
動作は名前通り.

画像の大きさを変更する操作です.
左から「ウィンドウに合わせる」,「表示倍率の指定」です.
ウィンドウに合わせる機能は,表示する画像のサイズをウィンドウのサイズまで拡大/縮小します.
基本的にはこの機能をONにしておけば面倒が無いはず.
画像のサイズがウィンドウよりも大きい時で本来のサイズで見たい時は,表示倍率の指定で100%に.

画像の表示方式に関する操作です.
左から「自動」,「単ページ」,「見開き」に設定します.
個人的には単ページが使いやすいかな.

ウィンドウの表示形態に関する操作です.
左は,画面表示を分離する機能で,サイドバーと画像を表示する部分を異なるウィンドウにします.
右は,全画面表示で画像を表示する部分を全画面で表示します.
*2 : 勝手にそう呼んでるだけで公式じゃないです
■その他の設定
2chの書き込みを引用します.色々設定できるので好きにいじるといいかも.
簡単なビューアとして使うならデフォルトでも大丈夫.
快適に使うには,最低限先読み機能のページ数を増やした方がいいです.
漫画用画像ビューア マンガミーヤ MangaMeeya 11
21 :名無しさん@お腹いっぱい。:2007/01/18(木) 14:37:36 ID:FKNWR6580
数日前にLeeyesに乗り換えた
とっつきにくかったけど、慣れたらLeeyesの方が断然いい
公式でLeeyes落としてインスコ
http://www3.tokai.or.jp/boxes/leeyes/
↓
Leeyesフォルダ内にでも、Susieプラグイン用フォルダを作っておく
↓
Susieプラグイン収集
http://f35.aaa.livedoor.jp/~mokeke/susiespi.html
面倒な人はコレ
http://ranobe.com/up/src/up166394.zip
↓
こんな感じの設定だと自分的には使いやすい
□イメージ
・自動判定
・ウィンドウに合わせる-全体を表示
□表示
・フォルダ
・ファイル表示形式-サムネイル
・並び順-名前、昇順
・ペイン-すべて表示
・バー-すべて表示
22 :名無しさん@お腹いっぱい。:2007/01/18(木) 14:39:04 ID:FKNWR6580
□オプション
・設定
イメージ・・・表示-シークバーの開始点を常に左にする
イメージ・・・動作
先読み-先読み枚数を各2枚に
ファイラ-隠しファイルを表示しない
-書庫内はサブフォルダの内容も表示する
移動時の動作-フォルダを開いたときに先頭画像を開く
・プラグインの設定-場所を指定
・キーカスタマイズ-全般
終了-Esc
全画面表示-Space
・マウスカスタマイズ
画像表示-右クリックメニューを表示しない
左クリック-次のファイル
左クリック+右ボタン-全画面表示
左ダブルクリック-全画面表示
右クリック-前のファイル
右クリック+左ボタン-全画面表示
ホイール上回転+右ボタン-拡大
ホイール下回転+右ボタン-縮小
ホイールクリック-ルーペの表示
正直、自分はよくわかってないけど
これだけでもミーヤ以上に使いやすくなった
25 :名無しさん@お腹いっぱい。:2007/01/18(木) 16:39:03 ID:FKNWR6580
>>22の訂正
・マウスカスタマイズ
画像表示-右クリックメニューを表示しない
左クリック-次のファイル
左ダブルクリック-なし
右クリック-前のファイル
ホイールクリック-ルーペの表示
ホイールクリック+右ボタン-全画面表示
ホイール上回転+右ボタン-拡大
ホイール下回転+右ボタン-縮小
全画面に関してはこれがいい
左ダブルクリックとか右+左だと
間違ってページが進んじゃったりする
■最後に
今まではMangaMeeya*3を使っていて満足していたんですが,Leeyesもそれなりに設定すれば同じ感覚で使える感じです*4.
もはやMangaMeeyaは入手困難ですし,作者の方には是非開発頑張ってもらえると嬉しいですね.
再配布OKだったので,nrLaunchのこともあるので一応置いときますね.
Leeyes Ver 2.5.3
[2007/09/07追記] いつのまにかバージョンが新しくなっていたので追加してみる
Leeyes Ver 2.5.8
1: 2009年03月16日(月) 午前9時02分
2年間ずっとマンガミーヤ党の者です。
先日、Leeyesを入れて試用してみたんですが、色々と設定を変更してみてもマンガミーヤでいう「Ctrl+←(次のファイル)」がうまく再現できません…orz
使いやすさでいえばまだまだマンガミーヤは現役ですね。
2: 2009年07月08日(水) 午後5時48分
やっぱり常用している機能が使えないとなかなか使う気になれませんよね.
慣れているソフトが一番……とはいえ,MangaMeeyaはもう開発されることは無いですし,Leeyesがより発展すると良いなと思います.
3: 2009年09月21日(月) 午前11時31分
Leeyes 軽くねいいね。ただペンタブつかって操作してるからかもしれないけど
拡大縮小が非常に使いづらいね。
MangaMeeyaだと拡大縮小がスムーズでPDFも見れるので結局、戻ってしまった・・・・orz
- TB-URL http://mitc.s279.xrea.com/diary/020/tb/
-
▼
フリーのイメージビューワーLeeyesを入れてみた
読書と性とテクノロジー今まではViXという画像閲覧ソフトを使っていたのですが、このソフトはもう長いこと更新されておらず、他のソフトに変えたいなぁと思っていました。 新しく導入したのは、Leeyesというイメージビューワーです。更新頻度も高く、Susie32のプラグインが使えるた...

1: dfbfdb 2010年09月09日(木) 午後11時44分
bdfb